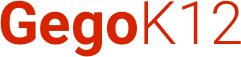Online learning is becoming a standard procedure in many schools. This is notably true in schools affected by COVID-19, but it has the potential to become much more permanent as social distance norms develop.
Certain schools have agreed to offer online classes throughout the rest of 2020 and into 2021. Fortunately, for K-12 schools affected by COVID-19, the 40-minute time limit on Zoom’s free account has been eliminated.
We’ve created a list of useful ideas for both teachers and students.
How to Create a Zoom Account for Free
- To begin, go to http://zoom.us/ and create a free account by providing your email address.
- Open the Zoom activation email and click the link in it.
- Enter your name and password in the form.
- Once you’ve created an account, go to https://zoom.us/download and download the Zoom software.
Organizing a Class
If this is your initial time using Zoom, go to our GegoK12 blog: Getting Started on Zoom and follow the steps to get set up before your classroom.
Schedule your class on Zoom for the date/time you want, then copy the invitation details to send to your students.
Please note that kids will not be required to create an account in order to participate.
● Join your class a few minutes early to guarantee a good connection, then use the suggestions below to have a great online learning experience.
How to Arrange a Zoom Meeting for an Online Course
- Choose your chosen online calendar (Google Calendar is great if you have a Gmail or Google account), and you’ll be sent to a page that has your Zoom link. You can send this link to your students via your web calendar’s meeting scheduler.
How to Allow Others to View Your Screen
Screen sharing is vital while making a presentation to your students. By pressing this button, you can share your computer screen with everyone in the Zoom meeting.
With Zoom, sharing your screen is as simple as clicking the green “Share Screen” button at the bottom of the screen during your meeting. Then you’ll choose the screen you want to view.
Virtual Course Tips and Tricks:
Set aside some time in your first lesson to introduce your students to Zoom and make sure they can link their audio and video.
By Screen, provide an agenda or plan for each class. At the start of class, share a paper or a slide. Students will have a clear concept of how the class will go, what will be covered, and what activities they will participate in as a result of this.
In your first virtual class Technology, discuss online etiquette and expectations with the students, and review the subjects on a regular basis.
Take the opportunity to encourage your students to ask questions, make comments, and respond. Allow your students a minute to use responses, post their questions in chat, or ask their questions live while unmuted.
Divide the group into smaller groups to debate a specific issue. You can utilize Zoom’s Breakout Room function to pre-assign or auto-assign students into groups for a limited time so that they can debate things together.
Allow students to present and share projects with the rest of the class. This allows your students to demonstrate their work while also improving their presentation skills. It also enables students to communicate with one another.
Tips & Tricks for Using Video to Teach:
Set up your meeting so that individuals’ microphones are muted when they enter. This eliminates background noise, allowing your students to concentrate on your instruction.
Make eye contact with your students by looking at the camera. When teaching via video, helps to develop a more personal relationship.
Take a moment to check chat or your student’s video (if on camera) to check in and gain comments from your students.
Speak to the class as if you’re face-to-face, and make sure you’re at the right distance from the microphone for the optimum audio quality.
Give your students a chance to open or integrate what you’ve offered when giving a presentation and presenting images, files, or videos.
Take advantage of the respite. Allow students to participate for a few moments after you finish your comments before moving on.
Zoom Whiteboards: How to Use Them
Another feature that appears to be designed specifically for teachers is Zoom Whiteboards. To access the Whiteboard, go to the Zoom window’s bottom and choose “Share Screen,” then “Whiteboard.”
Happy teaching, and don’t forget to check out Gegok12 for live captioning for teachers and kids.