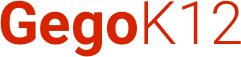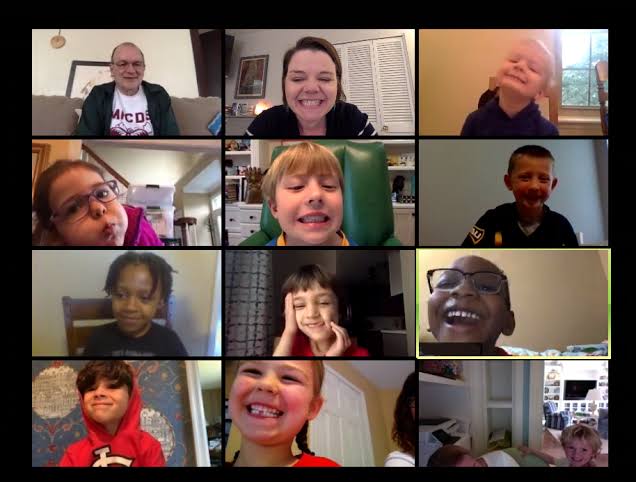Google Meet can serve as a vital link between teachers and students when students are learning from home. Here are some suggestions for how to put it to use.
This is a simple and quick approach to use live video to engage with your students. It can be used for teaching, group discussions, or simply to allow students to see each other’s faces.
Starting a secure video meeting with Google Meet is simple. You can join from any current web browser or by downloading the app.
What exactly is Google Meet?
Google is extending enterprise-grade video conferencing to the public. Anyone with a Google Account may now host an online meeting with up to 100 members that can last up to 60 minutes.
Video can be used in classes, parent-teacher conferences, professional development, and more to bring your school community together. The meet is part of Google Workspace for Education, and it works well with other Google products like Classroom, Slides, Docs, and Gmail.
Using Google Calendar to set up a virtual classroom on Google Meet:
There are three methods to use Google Meet with your G Suite account to create a virtual classroom for your students:
We strongly advise teachers to create their virtual classrooms using Google Calendar. Shortly before class begins, Google Calendar can send out reminder alarms to your students.
This guide will focus on using Google Calendar to set up remote learning:
Step 1: In the top-right corner, click the square nine-dot icon. Select “Calendar” from the drop-down menu.
Step 2: Select “More alternatives” from any place on the calendar.
Step 3: Enter the name of your class, as well as the start date and hour. If your class meets once a week, choose “weekly” from the drop-down box under “Does not repeat.” If your class meets many times a week, you can also select “Custom.”
Step 4: Select “Join Hangouts Meet” from the “Add conferencing” drop-down box. This will provide an automatic link for your students to use to join your virtual classroom. Important: Save this link somewhere secure; it will take you to your new virtual classroom’s internet address.
Step 5: Select Notification from the drop-down menu. Select Email from the drop-down menu. If you leave it on the default 10-minute alarm, your students will receive an email reminder 10 minutes before class begins.
Step 6: In the description box, include information about the class as well as any links you want your students to have easy access to (e.g. the syllabus).
Step 7: On the right side of the screen, under “Guests,” enter your students’ email addresses. You don’t want to give students the authority to change anything, so make sure the “Modify event” item is unchecked. If you don’t want students to be able to invite someone else into your classroom, uncheck “Invite others.” Finally, if you wish to keep your invitees’ email addresses private, untick “See guest list.”
Step 8: Select “save” and “send” from the drop-down menus. Congratulations. You’ve just invited all of your pupils to join you in your virtual classroom.
Google Meet has some useful features for teachers and students.
Endorsement:
Google Meet is mash with useful features that can improve your virtual teaching experience and help your students benefit from remote learning.
In Google Meet, you can adopt a particular:
For students who might benefit from comments, click “Turn on captions” in the bottom-right corner. The captions aren’t perfect, but they’re helpful for kids who are deaf, speak English as a second language or have difficulty paying attention.
Google Meet badge
When a student is presenting his or her project to the entire class, pinning is a handy tool. Drag your cursor over the student’s window in the “Users” section and click on the pin. All of the participants in your virtual classroom will then see their window as the center of focus.
For Q&A sessions, use the Google Meet chat:
If students have a question, they can put it in using the Chat button in the top-right corner.
Using Google Meet to record your classes
The ability to record your lectures is one of the best features of Google Hangouts Meet — and also a temporary post-COVID-19 bonus that was previously exclusively available to premium G Suite subscribers. To do so, go to the three-dot symbol in the bottom right corner and select “Record Meeting.” When you finish your video conference with your students, the lecture will be recorded.
GegoK12 Education Workspace:
We especially recommend up for Gegok12 Workgroup for Education if you use Meet at school.
School ERP Meeting resources can help you with your educational needs.